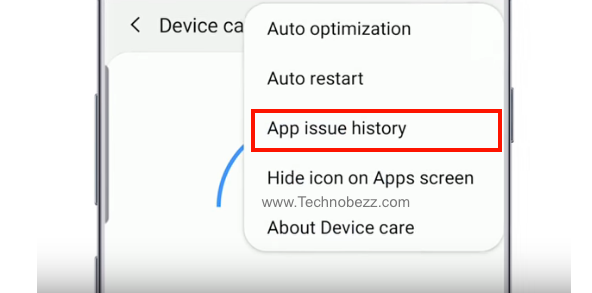Many things can cause your phone to overheat – playing games for a more extended period, multitasking, or watching videos on YouTube. Sometimes, a misbehaving app can also cause this problem.
We will show you how to fix the Android phone overheating issues and answer the "why is my phone overheating?" question.
See also: Why Is My Android Battery Life Draining So Fast?
Why Is My Android Phone Overheating?
There are many reasons why your phone can overheat that are not related to outside temperature and hardware issues. These are a few reasons why your phone may overheat:
Questions to ask when your Android phone is overheating
- Do you run a lot of apps in the background?
- Are you constantly using the camera on your phone to take videos and pictures?
- Are you streaming a lot of video content?
- Are you playing games for extended periods?
- Is your phone infected with Malware?
- Do you need GPS, Bluetooth, Mobile Data and WIFI ON at all times?
- Is there an app that is consuming too much of your battery usage?
- Is there any background process running?
- When was the last time you did a software update?
How to stop an android phone from overheating?
Below are tips you can implement to keep your Android phone from overheating. Follow these methods to limit your phone from overheating and conserve battery life.
Tip 1: Turn Off Unused Features and Services
Bluetooth, GPS, and WiFi will also lead to overheating issues on your Android phone. Like the apps running in the background, all of these features will keep scanning for content. Thus, please turn off the features and services when you are not using them.

Tip 2: Remove Your Phone Case
Remove the phone case once you find your Android phone is too hot to be touched. Sometimes, the case keeps the heat of your device inside.
Tip 3: Close All Running Apps
Generally speaking, If you do not close an app properly, it will keep running in the background and updating the contents. It will still use RAM and can cause overheating issues.
Tip 4: Update the Software
Some bugs can lead to overheating issues on your phone. Software updates come with new features and bug fixes, so download and install them whenever an update is available.
You can check the availability of Software updates on your Android phone by opening Settings. Scroll down until you find a Software update and tap on it. Then, tap Download and install.

Tip 5: Soft Reset
Soft reset or rebooting your phone can give it a fresh start. This method will close all apps and free up the RAM. So, a soft reset can be a potential solution to fix the overheating issue on your Android phone.
Press and hold the Power button to shut down the phone. Please wait until the temperature of your phone cools down, then turn it back on.

How to cool down your hot Android phone
Solution 1: Reduce Screen resolution
The screen and display contribute a lot to the battery performance of our Android phone. Consider reducing the screen resolution.
- Navigate to Settings
- Select Display
- Tap Screen resolution
- Select HD+ or FHD+.
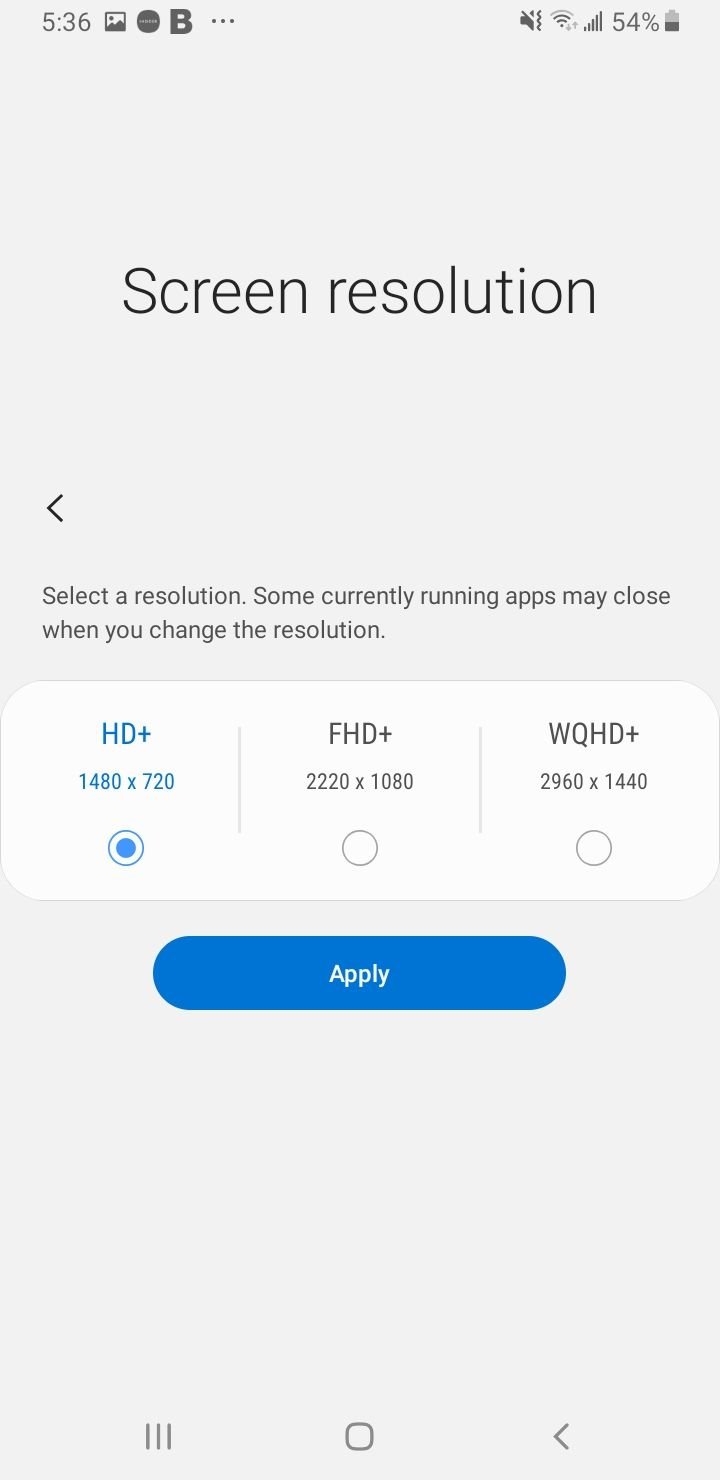
Solution 2: Enable Night Mode
The Purdue study found that switching from light Mode to dark Mode at 100% brightness saves an average of 39%-47% battery power.
- Navigate to Settings
- Select Display
- Toggle Night Mode on
Solution 3: Reduce Screen timeout
Consider lowering your screen timeout duration.
- Navigate to Settings
- Select Display
- Tap Screen timeout
- Reduce it to 30 seconds or 15 seconds.
Solution 4: Enable Power Saving Mode
If you find yourself in a situation where your phone keeps getting hot and overheating, you can enable Power-Saving Mode.
- Go to Settings > Device care > Battery.
- Tap Power Mode.
- Select Optimize, Medium Power saving or Maximum Power Savings.
Android Phone Overheating While Charging?
Quick Tips
- Try charging your phone with another charger
- Remove any phone case, MagSafe or battery-pack accessories.
- Ensure that the cable is not damaged.
- Ensure the charging port is not damaged.
- Try charging your phone via a computer, wall outlet, a lamp or a wireless charging station.
Is Your Android Phone Hot and Overheating? Quick Tips
- Restart your phone – If you haven't restarted it for a while, it's time to do it now. Many apps and processes run in the system's background, causing the phone's battery to drain faster. Everything that runs unnoticed will be closed after rebooting the phone. In addition, a restart will refresh the memory and the phone will perform much better.
- Check out the battery-draining apps – Start by checking which apps drain the battery the most. Go to Settings > Device Care> Battery> Battery > Battery Usage. Once you figure out which apps are at the top of the list, check for updates or uninstall the app, especially if it is unimportant.
- Disable the services you don't use now – One of the biggest mistakes we all make is letting various services work even when we don't need them. There is no need to have mobile data enabled if you're connected to a Wi-Fi network at home. Or, if you don't need the headphones at the moment, why keep the Bluetooth on? Once you are done with the service, please turn it off. You'll notice the battery lasts much longer.
- Enable Dark Mode – If you turn Dark Mode on, you will notice a difference in the battery department. To enable it, go to Settings > Display > Dark Mode.
- Reduce the brightness level or enable Adaptive brightness – Simple tweaks can make an enormous difference. So, you can reduce the brightness level by going to Settings > Display or enabling the Adaptive brightness option if that suits you more.
- Turn off Always-on Display – A feature that can drain and make the battery drain much faster is Always-on Display. You can do it with a single tap by opening Quick Settings and tapping on the dedicated button.
- Set the screen timeout to 15 or 30 seconds – Go to Settings > Display > Screen timeout and select one of the two options.
Troubleshooting an Android Phone that's Hot and Overheating
Tip #1: See what's consuming your battery, and terminate it (VPN Apps)
Sometimes it can be a third-party app causing your Android phone to overheat. To find out which apps are consuming most of your battery, navigate to:
- Settings
- Tap Device Care.
- Tap Battery.
- Based on the activity log, see what consumed more than 10% of your battery usage within the past 24 hours.
- VPN apps running in the background can be a problem too.
Tip #2: Disable background apps on Android
To disable background apps. Navigate to
- Settings
- Tap Apps & notifications
- Tap See all apps
- Select an app that is causing the problem (High battery usage)
- Tap Background restrictions
- Tap Restrict
Tip #3: Boot Your Phone in Safe Mode
The misbehaving app can also be responsible for overheating your phone. To find out if the issues occur because some apps misbehave, you can reboot your phone in Safe Mode.
Check if your phone is still overheating while in Safe Mode. If the issue no longer appears, uninstall the suspicious apps, starting with the recently installed ones.
- Press and hold the Power button on your device till you see the Power menu > Tap Power Off.
- Press and simultaneously hold the Power and Volume Down buttons to turn the device on.
- Once the Samsung logo appears on the screen, you can let go of the power button. Ensure you keep holding the Volume Down Button
- Safe Mode will now appear at the bottom left of the screen.
How to Exit Safe Mode (3 Ways):
- Press and hold the Power button for at least 6 seconds, then tap Restart.
- Press and hold the Power + Volume Down buttons for at least 5 seconds.
- Swipe down from the top of the screen to access the Notification Panel, then tap on "Safe mode is on" To disable and restart
Tip #4: Check Info History
Most Android overheating issues are caused by app problems, such as crashes, Malware, viruses, etc. You can check the App Issue History on your phone.
From Settings, find Device care and tap on it. Tap the three dots on the screen's upper-right corner and choose App issue history on the drop-down list.
Tip #5: Factory Data Reset
Try to perform a Factory data reset if you have tried all of the solutions above. Before you start the process, make sure to back up your data. Then, follow the steps below:
- From Settings, select General Management
- Tap Reset and choose Factory data reset
- Scroll down until you find Reset and tap on it
- You may need to enter your password
- Tap Delete All.